Modelado de datos en Power BI
En este artículo estaremos hablando acerca del modelado de datos en Power BI la cual es una características muy utilizadas al momento de trabajar con diferentes orígenes de datos.
Para empezar, primeramente, debemos entender que es un modelo de datos en Power bi. Un modelo de datos es un conjunto de Datos obtenidos a partir de un origen de datos, Un modelo de datos proviene siempre de tablas relacionadas y organizadas de modo que proporciones la información concisa y eficaz para el análisis de los datos. Suelen ocurrir casos en que tengamos que extraer los registros de archivos planos y nosotros por nuestra cuenta crear la relación de los registros a analizar.
La función de modelado de datos nos permite crear cálculos de manera personalizada, con los cuales podemos definir nuevas métricas de cálculos y mostrarlos visualmente en Power Bi. Sin una previa modelación de los datos que vayamos a analizar puede ocurrir que los reportes que generemos no sean lo más preciso posibles.
A continuación vamos a crear el modelo de los registros de dos tablas relacionadas:
Modelado de datos de tabla en Power BI
A partir del siguiente modelo simple de dos tablas relacionales en SQL Server vamos a crear el modelo en Power BI.
Para crear el modelado de datos debemos abrir Power BI Desktop. Luego para conectarnos a un origen de datos vamos a colocarnos sobre la opción Obtener Datos.
El origen de datos al cual nos vamos a conectar es una base de datos creada en SQL Server. damos clic en la opción SQL Server. Nos va a cargar la siguiente pantalla en la cual vamos a introducir el nombre de nuestro servidor SQL y el nombre de la base de datos a la cual accederemos. Luego de haber ingresado los datos para acceder a la base de datos damos clic en aceptar.
A continuación nos va cargar la siguiente pantalla en donde tendremos que seleccionar las tablas que vamos a utilizar para crear nuestro modelo de datos, vamos a proceder a seleccionar la tablas "Autos" y "Autos Ventas" y damos clic en botón Cargar.
En la siguiente ventana tendremos que esperar unos minutos a que las tablas se carguen en la pantalla de Power Bi.
A continuación podemos ver que se nos ha cargado la pantalla de diseño de power Bi. la tablas que hemos agregado se encuentran agregadas en las opción Campos que se encuentra al lado derecho de la pantalla. Ok ahora observemos la pantalla al lado izquierdo vamos a ver que hay tres opciones.
- Informe: es donde vamos a crear los reportes a partir del origen de datos.
- Datos: acá se cargan las tablas obtenidas del origen de datos.
- Modelo: en esta opción creamos el modelo de las tablas relacionadas.
El panel informe es donde nosotros podemos crear el reporte, acá podemos definir la manera en que los datos serán visualizados, si queremos mostrar los datos a través de gráficos o Tablas personalizadas. El panel de informe de Power BI no proporciona muchas opciones de poder visualizar los datos que más adelante podremos estudiarlos con más calma.
Ahora si nos trasladamos a la opción Datos podemos ver las tablas obtenidas del origen de datos, acá podemos verificar las columnas que contiene cada tabla y los registros que dichas tablas almacenan.
Por último tenemos la opción Modelado la cual nos muestra la relación de las tablas obtenidas del origen de datos. Power BI automáticamente detecta las relaciones establecida entre las columnas de las tablas agregadas. De no haber relaciones establecidas la herramienta de Power BI nos permite crearlas y eliminarlas si así quisiéramos.
Como crear una Columna Calculada en Power BI
Power BI nos permite crear columnas calculadas a partir de la combinación de datos existentes dentro de una tabla. Estas combinaciones pueden ser sobre la misma columna para obtener otro tipo de métrica en los registros o bien combinar dos columnas y mostrar el resultado en una nueva columna.
Para crear una columna calculada nos colocamos sobre la opción Datos en la cual visualizamos las tablas agregadas, a continuación seleccionamos la tabla a la que queremos agregarle la nueva columna en la parte superior de la pantalla hacemos clic sobre la opción Herramientas de tablas y seleccionamos la opción nueva columna.
Luego de haber agregado la nueva columna se nos va habilitar la barra para trabajar con formulas DAX para crear el cálculo en la nueva columna. Para los que utilizamos Excel debemos saber que Dax también lo utilizamos en la creación de fórmulas en una hoja de cálculos. El siguiente paso que haremos es cambiar el nombre a la nueva columna ya que al agregarla se crea un nombre por defecto.
El nombre de la nueva columna calculada se la definiremos como "TotalInventario" ya que vamos a obtener el resultado de las existencias por el precio de cada Auto, para eso vamos a crear una fórmula que nos arroje esa multiplicación y se actualicen los nuevos registros en la columna nueva.
Si observamos hemos obtenido a cuánto asciende el total en inventario de cada tipo de auto almacenado.
Realicemos otro ejemplo utilizando la tabla AutosVentas, en una columna calculada vamos a mostrar el promedio de Autos vendidos. Power BI al igual que Excel nos brinda una innumerable cantidad de funciones para realizar cálculos , es este caso vamos a utilizar la función AVERAGE la que nos va permitir obtener el promedio de autos vendidos.
La fórmula que hemos empleado para obtener el promedio de autos vendidos es : Promedio: AVERAGE(AutosVentas[Cantidad]). El resultado mostrado nos dice que se han vendido en promedio 6 autos de cada marca en existencia. Ahora mostremos los resultados en un informe.
Para mostrar el resultado nos vamos a la opción Informe en el panel de herramientas del lado derecho seleccionamos formato de tabla y seleccionamos los campos a mostrar en el informe.
Por último mostramos el informe final con la información de los registros seleccionados.
Cómo crear una Tabla calculada en Power BI
Ya vimos cómo crear una columna calculada dentro de una tabla, ahora vamos a ver como crear una tabla calculada.
Para crear una nueva tabla debemos irnos a la parte superior de la pantalla, nos ubicamos en herramientas de tablas, y seleccionamos Nueva tabla.
Si observamos la nueva tabla contendrá la información del ID de auto asociado en la tabla de ventas. para que no muestre registros repetidos hemos hecho uso de la función DISTINCT para obtener únicamente los registros no repetidos. De igual manera al crear la nueva tabla se nos va crear en el modelo una nueva relación de tablas.
Por último la nueva tabla creada estará disponible en el panel de elaboración de informes y podremos utilizarla para para visualizar los registros asociados con la otras dos tablas.
Como hemos podido observar el modelado de datos en Power BI es fundamental para poder crear informes potentes y que cumplan con las necesidades del usuario. El modelado de datos nos permite definir los registros que deseamos que sean mostrados, así como los cálculos que deseamos que sean realizados., esto ha sido en la próxima estaremos hablando mas sobre esta importantísima herramienta de análisis de datos.

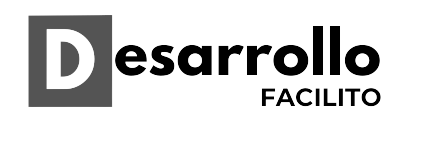





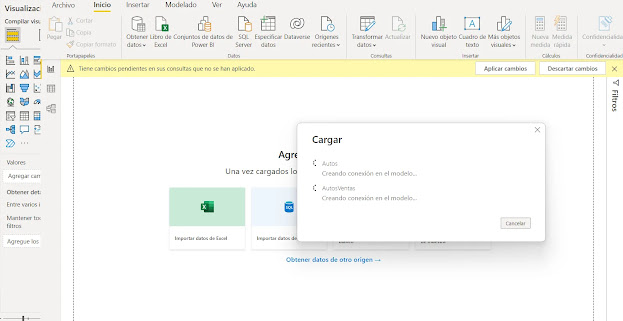







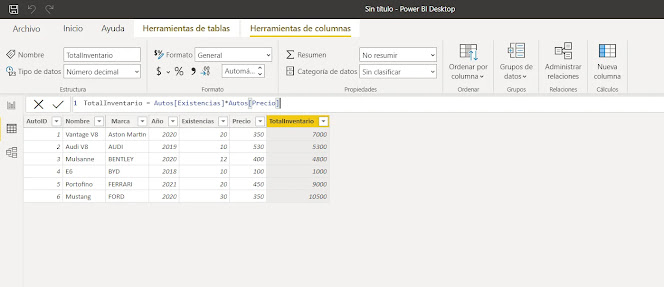












0 Comentarios