Como Instalar MongoDB
En esta sección estaremos aprendiendo como Instalar MongoDB. Antes de proceder con las indicaciones de como realizar la instalación debemos saber que MongoDB es una base de datos NO SQL, por lo cual en una serie de tutoriales estaremos explicando como funciona este gestor de base de datos.
Habiendo hecho una pequeña introducción vamos a proceder a como Instalar MongoDB para eso nos vamos ir ala pagina Oficial de MongoDB, acá les dejare el Link de la pagina.
https://www.mongodb.com/try/download
habiendo accedido ala pagina de MongoDB nos vamos a dirigir al menú y vamos buscar la opción que diga Community Server.
Seleccionamos la opción Community Server, al lado derecho de la pagina nos va aparecer la opción para descargar Mongodb si observamos tenemos la opciones de poder elegir que versión de Mongodb deseamos descargar, así como también podemos elegir para que sistema operativo(Windows, Linux, MacOS) necesitamos el instalador y la ultima opción que nos muestra es el tipo de paquete que necesitamos. En el caso nuestros vamos a seleccionar la plataforma que sea para Windows ya que es en Windows que estaremos trabajando y en Package vamos a dejar la opción que esta predeterminada la cual es msi, habiendo realizado la selección vamos a proceder a dar clic en Download para iniciar la descarga del paquete que pesa 285 MB.
Luego de haber descargado el paquete de instalación damos clic para ejecutar el instalador nos va cargar la siguiente pantalla la cual es el asistente para instalar Mongodb le damos siguiente.
La siguiente pantalla nos va cargar los términos de licencia para el uso de Mongodb le damos aceptar términos y damos clic en siguiente.
En la siguiente opción nos va pedir que seleccionemos el tipo de instalación que vamos a necesitar en el caso nuestro vamos a seleccionar la opción Complete y le damos clic en siguiente.
En la siguiente opción vamos a elegir el tipo de configuración del servicio de Mongodb vamos a seleccionar la primera opción Run service as Network service user y damos clic en siguiente.
La siguiente opción nos indica si deseamos instalar Mongodb Compass la cual es un herramienta para poder trabajar con el gestor de Mongodb así como el Management Studio de SQL Server. Por defecto Mongodb se instala y para poder crear tablas y consultas tendríamos que hacerlo atraves de comandos, con Mongodb Compass se nos facilita consultar y crear registros. Seleccionamos la opción Install Mongodb Compass y damos clic en siguiente.
la Siguiente opción nos dice que hagamos clic para comenzar la instalación o hagamos clic hacia atrás para revisar la configuración antes de proceder a instalar Mongodb, habiendo configurado bien Mongodb vamos a proceder a dar clic en Install.
Por ultimo la instalación dará inicio y tendremos que esperar algunos minutos a que esta se complete y poder probar si se ejecuta bien Mongodb.
Luego de haber instalado Mongodb procederemos a probar si se ejecuta bien para eso presionamos las tecla Windows + R y se nos abrirá el cmd para abrir la base de datos
dentro de cmd vamos a escribir el comando mongod para probar si se ejecuta bien Mongodb
Si observamos al ejecutar el comando obtenemos un error y esto es debido a que el instalador no se ejecuta en el path.
Para solucionar este error nos vamos a dirigir a nuestro administrador de archivos y nos ubicamos en nuestro disco local C.
dentro de C nos vamos dirigir ala carpeta archivos de programas y dentro de esta vamos a buscar la carpeta de instalación de Mongodb, damos clic en la carpeta nos aparecerá una carpeta llamada Server damos clic, luego nos aparecerá la carpeta de la versión instalada damos clic también en mi caso la versión instalada es la 5.0 al acceder a esta carpeta nos aparecerán varias opciones la que vamos a seleccionar es la carpeta Bin.
El comando que necesitamos correr es mongod, si nosotros realizamos una prueba de ejecución del comando en esta carpeta podremos observar que si funciona para eso vamos a escribir la siguiente linea de comando ./mongod.
si observamos el comando se ejecuta ala perfección dentro de esta dirección. Pero al momento de desarrollar vamos a necesitar iniciar el comando desde cualquier lugar entonces para hacer esos cambios vamos a hacer los siguiente para que lo reconozca todo el sistema operativo:
Lo primero que tendremos que hacer es copiar la ruta donde esta instalado Mongodb.
Luego de haber copiado la ruta de instalación nos vamos ir ala propiedades de este equipo.
Dentro de las propiedad de sistema vamos a seleccionar configuracion avanzadas de sistema. Como nota podrán observar algo diferente y es porque estoy utilizando Windows 11 no otro sistema operativo ya que Microsoft ha realizado muchas mejoras en la apariencia de Windows.
Dentro de configuración avanzada de sistema vamos a seleccionar la opción que dice Variables de entorno.
Ahora al estar colocados sobre Path le damos en la opción editar.
Ahora seleccionamos la opción Nuevo y pegamos la dirección que copiamos donde esta instalado Mongodb y para finalizar hacemos clic en aceptar para guardar los cambios aplicados.
Cerramos todas ventanas asistente y vamos a proceder a probar si ya podemos ejecutar Mongodb para eso vamos abrir una ventana en cmd para ejecutar el comando mongod.
Ahora ya vemos que podemos ejecutar el comando que inicializa Mongodb. Por ultimo vamos crear una ruta de carpetas necesarias para terminar la configuración que nos pide el comando, las carpetas a crear serian data y db, para eso nos vamos a ir a administrador de archivos , disco local C, dentro de disco local C creamos una carpeta llamada data y dentro de la carpeta data creamos otra carpeta llamada db y con esto podemos volver a ejecutar el comando y ver que todo este funcionando bien
Volvemos a ejecutar el comando mongod y ahora podremos ver que todo esta funcionando bien y nos envía un mensaje que dice esperando conexión en el puerto 27017
ya con esto podemos ejecutar el comando mongod desde cualquier parte en el sistema operativo y abrir una consola Shell para poder crear una base de datos, testearla, eliminarla y todo lo que necesitemos hacer. esto es todo en este tutorial nos vemos en otra sección para aprender mas sobre mongoDB.

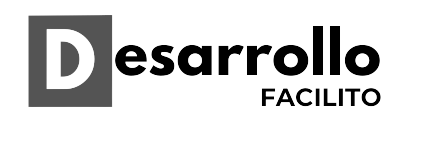




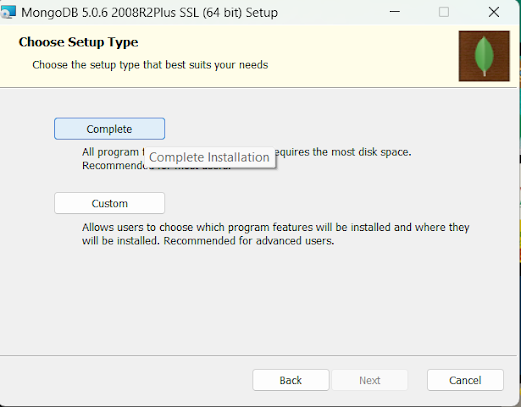

























0 Comentarios